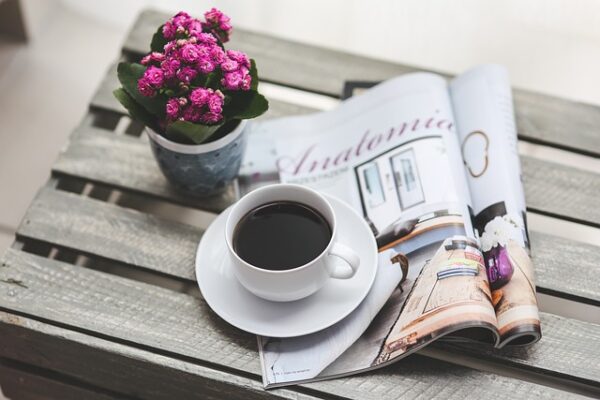windows 10 download iso file 64 bit ✓ Get Your Bootable Image Now!
Download Windows 10 ISO File 64 Bit for Installation or Upgrade
Are you ready to enhance your computer experience? Downloading the Windows 10 ISO file 64 bit is a great way to install or upgrade your system. With the right tools, you can easily access the Windows 10 ISO file download.
To ensure you are following the rules, it’s important to download Windows 10 ISO legally. This way, you can enjoy all the features without any worries. You can find the official Windows 10 download link on Microsoft’s website, which provides a safe and secure way to get your copy.
When you choose the Windows 10 download 64-bit option, you are selecting the version that works best for most modern computers. This version is designed to handle more memory and run applications smoothly.
How to Download a Windows 10 ISO Image?
Downloading a Windows 10 ISO image is a simple process that can set you on the path to a better computing experience. With the right steps, you can easily get your hands on the Windows 10 installation guide that will help you through the entire process.
To start, you need to ensure you have the Windows 10 download ISO file 64 bit free download ready. This file will allow you to create installation media or upgrade your current system.
Steps to Download Windows 10 ISO File 64 Bit Free
- Visit the Official Website: Go to the official Microsoft website to find the Windows 10 ISO direct download option.
- Select the Version: Choose the version that suits your needs. Make sure to select the 64-bit version for optimal performance.
- Download the File: Click on the download button and wait for the Windows 10 installation steps to complete.
- Create Installation Media: Once downloaded, you can use the file to create a bootable USB or DVD.
Where to Find Windows 10 ISO Download Links
Finding the right Windows 10 ISO download site is crucial for a smooth download experience. Here are some tips to help you locate the best links:
- Official Microsoft Site: This is the safest place to find the Windows 10 download USB options.
- Community Forums: Sometimes, users share helpful links to the Windows 10 installation media.
- Tech Websites: Reputable tech websites often provide direct links to the Windows 10 ISO download site.
Make sure to choose reliable sources to ensure you get the correct and safe files for your installation needs.
Windows 10 Editions in the ISO
When you download the Windows 10 ISO, you will find different editions available. Understanding these editions is essential for making the right choice for your needs.
The most common editions include Windows 10 Home and Windows 10 Pro. Each edition has unique features that cater to different users.
Overview of Windows 10 Home and Pro Editions
Windows 10 Home is designed for everyday users. It includes essential features that make your computing experience smooth and enjoyable.
On the other hand, Windows 10 Pro is tailored for professionals and businesses. It offers advanced features that enhance productivity and security.
Here’s a quick comparison of the two:
| Feature | Windows 10 Home | Windows 10 Pro |
|---|---|---|
| BitLocker | No | Yes |
| Remote Desktop | No | Yes |
| Group Policy Management | No | Yes |
| Windows Update for Business | No | Yes |
If you’re unsure which edition to choose, consider your needs and how you plan to use your computer.
Key Features of Windows 10 Home vs Pro
When comparing Windows 10 features, it’s important to look at what each edition offers.
Windows 10 Home vs Pro features include:
- Security: Pro has more advanced security options.
- Productivity Tools: Pro includes features like Remote Desktop.
- Updates: Pro allows for more control over updates.
Before you start your installation, make sure you have a Windows 10 installation checklist ready. This will help you ensure that you have everything you need for a smooth installation.
If you need assistance, don’t hesitate to seek Windows 10 installation help. There are many resources available to guide you through the Windows 10 upgrade process.
Clean Install Windows 10 ISO
Are you excited to start fresh with your computer? A clean install of Windows 10 can give your system a new lease on life. This process can help eliminate any issues and improve performance. Follow this Windows 10 clean install tutorial to get started!
Preparing for a Clean Installation of Windows 10
Before diving into the installation, it’s essential to prepare properly. Here are some Windows 10 installation prerequisites you should consider:
- Backup Your Data: Always save important files to an external drive or cloud storage.
- Check System Requirements: Ensure your computer meets the minimum requirements for Windows 10.
- Have a Product Key Ready: You may need this for activation after installation.
Here are some Windows 10 installation tips to make the process smoother:
- Create a Recovery Drive: This can help you restore your system if something goes wrong.
- Disconnect Unnecessary Devices: Remove any USB drives or peripherals that are not needed during installation.
- Read the Windows 10 installation FAQ: Familiarize yourself with common questions and answers to avoid surprises.
Creating a Bootable USB Drive with Windows 10 ISO
Now that you’re prepared, it’s time to create your installation media. To do this, you can follow these steps to create bootable USB Windows 10:
- Download the Windows 10 ISO: Make sure you have the correct file downloaded.
- Use a Tool: You can use tools like Rufus to create your Windows 10 installation USB drive.
- Follow the Instructions: The tool will guide you through the process of making a bootable USB.
Alternatively, if you prefer using a DVD, you can also create a Windows 10 bootable DVD. Just burn the ISO file to a blank DVD using your computer’s disc burning software.
Recommended Apps for Creating Windows 10 Bootable Media
Creating bootable media for Windows 10 can be a breeze with the right apps. Here are some recommended tools that can help you in this process.
- Rufus: A popular choice for creating bootable USB drives quickly and easily.
- Windows Media Creation Tool: This official tool from Microsoft simplifies the process of creating installation media.
- UNetbootin: A versatile tool that works for various operating systems, including Windows.
These Windows 10 installation media creation tools can help you get started on your installation journey.
Which One is the Best App to Create Windows 10 Bootable?
When it comes to choosing the best app, it often depends on your needs. Here’s a quick guide to help you decide:
- For Beginners: The Windows Media Creation Tool is user-friendly and offers a straightforward setup.
- For Advanced Users: Rufus provides more options and flexibility for creating bootable USB drives.
If you encounter any issues, don’t hesitate to look for Windows 10 installation troubleshooting resources. They can guide you through common problems and provide a Windows 10 setup guide to ensure everything goes smoothly.
Top Tools for Creating Bootable USB Drives
Creating a bootable USB drive is essential for installing Windows 10. Here are some top tools you can use:
- Rufus: Fast and efficient for creating Windows 10 installation USB.
- Windows Media Creation Tool: Official tool that simplifies the process.
- Etcher: Great for creating bootable USB drives from ISO files.
With these tools, you can easily create a Windows 10 installation disk. If you need assistance, remember that there are many resources available for Windows 10 installation help. Whether you’re a beginner or an experienced user, these tools will make your installation process easier.
How to Create a Windows 10 ISO File 64-Bit Pro and Home?
Creating a Windows 10 ISO file is an essential step for anyone looking to install or upgrade their operating system. You can easily create an ISO file that suits your needs.
Here’s a simple guide to help you get started with your Windows 10 ISO file download.
Using the Windows Media Creation Tool
The Windows Media Creation Tool is a fantastic resource for creating your Windows 10 ISO file. This tool simplifies the process and makes it user-friendly.
To use the Windows Media Creation Tool, follow these steps:
- Download the Tool: Get the Windows 10 media creation tool from the official site.
- Run the Tool: Open the tool and accept the license terms.
- Select ISO File: Choose the option to create an ISO file.
- Choose Language and Edition: Select your preferred language and edition of Windows 10.
- Download the ISO: The tool will start downloading the ISO file for you.
For a visual guide, you can check out a Windows 10 installation video tutorial that walks you through these steps.
Alternative Methods for Creating Windows 10 ISO Files
If you prefer not to use the Windows Media Creation Tool, there are alternative methods for creating Windows 10 ISO files.
Here are some tips to help you with this process:
- Use Third-Party Software: There are various applications available that can help you create ISO files.
- Check for Windows 10 ISO verification: Always verify the ISO file to ensure it is not corrupted.
- Follow a Windows 10 installation checklist: This will help you keep track of everything you need for a successful installation.
Here’s a quick list of Windows 10 installation tips to keep in mind:
- Backup Your Data: Always save your important files before starting the installation.
- Ensure Compatibility: Make sure your hardware meets the requirements for Windows 10.
- Have a Product Key Ready: You may need this for activation after installation.
Can Windows 10 Run on 4 GB of RAM?
You might be wondering if your computer can handle Windows 10 with just 4 GB of RAM. The good news is that Windows 10 can run on 4 GB, but there are some important things to consider.
Having 4 GB of RAM means your computer can perform basic tasks like browsing the internet, using Microsoft Office, and streaming videos. However, you may experience some slowdowns when running multiple applications at the same time.
System Requirements for Windows 10
Before you install Windows 10, it’s essential to know the Windows 10 system requirements. Here’s a quick list:
- Processor: 1 GHz or faster with at least 2 cores on a compatible 64-bit processor.
- RAM: 4 GB or more.
- Storage: 64 GB or larger storage device.
- Graphics Card: DirectX 9 or later with a WDDM 1.0 driver.
- Display: At least 800 x 600 resolution.
Make sure your computer meets these Windows 10 installation prerequisites before proceeding. If you need assistance, don’t hesitate to seek Windows 10 installation help.
If you encounter any issues, you might need a Windows 10 installation error fix. Common problems can often be resolved with simple troubleshooting steps.
Performance Expectations with 4 GB RAM
When using Windows 10 with 4 GB of RAM, your Windows 10 performance expectations should be realistic. Here’s what you can expect:
- Basic Tasks: Smooth performance for everyday activities like web browsing and document editing.
- Multitasking: Slower performance when running multiple applications simultaneously.
- Gaming: Limited gaming capabilities; you may need to lower graphics settings for better performance.
To ensure a smooth installation, follow this Windows 10 installation guide for beginners. Here are some Windows 10 installation tips to keep in mind:
- Close Unnecessary Programs: Before installing, close any programs you don’t need.
- Free Up Space: Make sure you have enough storage available.
- Check for Updates: Ensure your current system is up to date.
If you run into issues, remember that Windows 10 installation troubleshooting resources are available. They can help you navigate common problems and ensure a successful installation.
Can I Upgrade from 32-Bit Windows 10 to 64-Bit Windows 10?
Upgrading from 32-bit Windows 10 to 64-bit Windows 10 is a common question among users. You might be wondering if it’s possible and how to go about it. The answer is yes, you can upgrade, but it requires a clean installation. This means you will need to back up your files and reinstall your applications.
To assist you in this process, the Windows 10 upgrade assistant can be a helpful tool. It guides you through the steps needed to ensure a smooth transition.
Steps to Upgrade from 32-Bit to 64-Bit Windows 10
-
Backup Your Data: Before you start, make sure to back up all your important files. This is crucial as a clean installation will erase everything on your system.
-
Download Windows 10 ISO: Get the 64-bit version of Windows 10 from the official Microsoft website.
-
Create Installation Media: Use a USB drive or DVD to create your installation media. You can use the Windows 10 installation support tools for this.
-
Boot from Installation Media: Insert the USB or DVD and restart your computer. Make sure to boot from the installation media.
-
Follow Windows 10 Installation Steps: Choose the option to install Windows 10. When prompted, select the 64-bit version.
-
Complete the Installation: Follow the on-screen instructions to finish the installation process.
Important Considerations Before Upgrading
Before you proceed with the upgrade, there are some important things to keep in mind.
-
Check System Requirements: Ensure your hardware meets the requirements for 64-bit Windows 10. This includes having a compatible processor and enough RAM.
-
Windows 10 Installation Checklist: Create a checklist of everything you need before starting the installation. This can include drivers, software, and product keys.
-
Windows 10 Installation FAQ: Familiarize yourself with common questions and answers related to the installation process. This can help you avoid potential issues.
-
Windows 10 Installation Tips: Here are some tips to ensure a smooth upgrade:
- Disconnect Unnecessary Devices: Remove any external devices that are not needed during the installation.
- Have a Recovery Plan: Make sure you have a way to restore your system if something goes wrong.
By considering these factors, you can make your upgrade experience much smoother and more successful. 🌟
Windows 10 ISO Download Pro and Home
Are you excited to download the Windows 10 ISO? Whether you need the Pro or Home version, you can easily access the Windows 10 ISO direct download. This allows you to get the version that best suits your needs.
With the right Windows 10 download link, you can start your journey towards a better computing experience. Just follow the steps, and you’ll have your Windows 10 download ISO file 64 bit usb ready in no time!
Download & Install Now (64-Bit / 32-Bit)
When you’re ready to install Windows 10, having the correct installation media is crucial. You can find Windows 10 installation media that fits your needs, whether you prefer a USB drive or a DVD.
If you need Windows 10 installation support, there are plenty of resources available to help you through the process. Don’t hesitate to reach out for Windows 10 installation help if you encounter any issues!
Free Download Options for Windows 10 ISO Files
Looking for free options to download Windows 10 ISO files? You’re in luck! You can find a Windows 10 download iso file 64 bit free download that allows you to install the full version without any cost.
If you’re searching for a way to download Windows 10 64-bit full version free, make sure to check out the available options. Additionally, you can refer to a Windows 10 installation guide PDF for step-by-step instructions to ensure a smooth installation process.
FAQ Section
When it comes to installing Windows 10, you might have a lot of questions. That’s why we have created this Windows 10 installation FAQ section to help you out! Here, you will find answers to some of the most common questions about the installation process.
What is the difference between Windows 10 Home and Pro?
Understanding the differences between Windows 10 Home and Pro is essential for making the right choice for your needs.
| Feature | Windows 10 Home | Windows 10 Pro |
|---|---|---|
| BitLocker | No | Yes |
| Remote Desktop | No | Yes |
| Group Policy Management | No | Yes |
| Windows Update for Business | No | Yes |
In a Windows 10 features comparison, you will notice that Windows 10 Pro offers more advanced features, making it suitable for businesses and professionals. If you need additional security and management options, Windows 10 Pro might be the better choice for you.
How do I create a bootable USB from a Windows 10 ISO?
Creating a bootable USB drive is a crucial step in the installation process. Here’s how you can create bootable USB Windows 10:
- Download the Windows 10 ISO: Make sure you have the correct ISO file.
- Use a Tool: You can use tools like Rufus to create your Windows 10 installation USB drive.
- Follow the Instructions: The tool will guide you through the process of making a bootable USB.
For a detailed guide, you can refer to a Windows 10 installation tutorial that explains each step clearly.
Is it legal to download Windows 10 ISO files for free?
You might be wondering if it’s legal to download Windows 10 ISO legally. The answer is yes! You can download Windows 10 ISO files from the official Microsoft website without any issues.
If you need assistance, don’t hesitate to seek Windows 10 installation support. There are many resources available to provide Windows 10 installation help if you encounter any problems during the process.